Cara Membagi / Memecah Partisi di Windows 10 Menggunakan Disk Management
Jika Anda baru saja membeli PC atau hard disk baru dalam keadaan Windows sudah terinstall, pasti Anda menyadari bahwa pabrikan telah membuat satu partisi yang sengaja disetel berkapasitas besar pada hard disk Anda. Contohnya, jika PC Anda memiliki harddisk 500 GB, biasanya pabrikan akan menyetel satu partisi dengan ukuran 440 GB dimana pada partisi tersebut di install Windows di dalamnya.
Rata-rata pengguna PC lebih suka memiliki banyak partisi untuk menghindari kehilangan data saat menginstall ulang Windows. Jika Anda merasa partisi “C” Anda memiliki ukuran terlalu besar dan ingin membaginya menjadi beberapa partisi, Anda dapat mengikuti tutorial di bawah ini.
Menggunakan Disk Management untuk membuat atau membagi partisi di Windows
Untungnya, Disk Management tool dapat kita gunakan untuk membagi, mengecilkan, dan memperbesar partisi di Windows 10. Aplikasi Disk Management menawarkan antarmuka berbasis wizard untuk berbagai keperluan termasuk untuk membagi dan membuat partisi baru. Uniknya, Anda tidak akan kehilangan satu datapun ketika melakukan operasi ini.
Berikut adalah langkah-langkah yang wajib Anda ikuti:
Catatan: Meskipun Microsoft menjamin data Anda akan aman, namun AplikasiPC merekomendasikan untuk membackup data penting Anda terlebih dahulu ke perangkat lain sebelum mengikuti langkah di bawah ini.
Langkah 1: Buka Start menu lalu ketik Diskmgmt.msc dan di-ikuti dengan Enter setelahnya untuk membuka Disk Management.
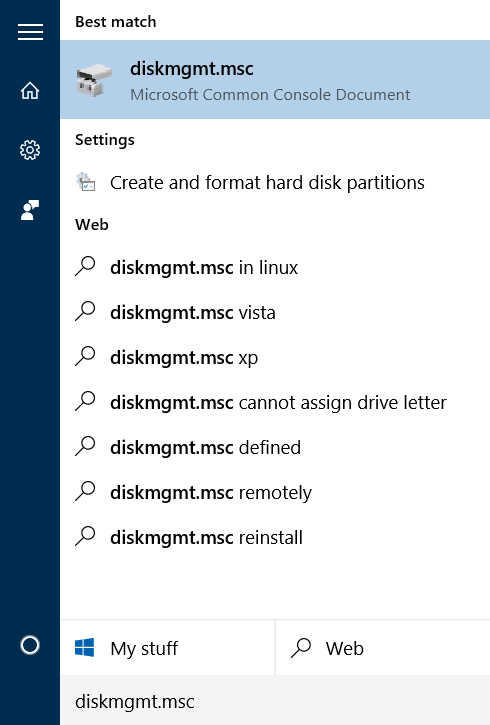
Membuka Disk Management di Windows 10
Langkah 2: Klik kanan pada partisi yang ingin Anda kecilkan / bagi lalu klik pilihan Shrink Volume.
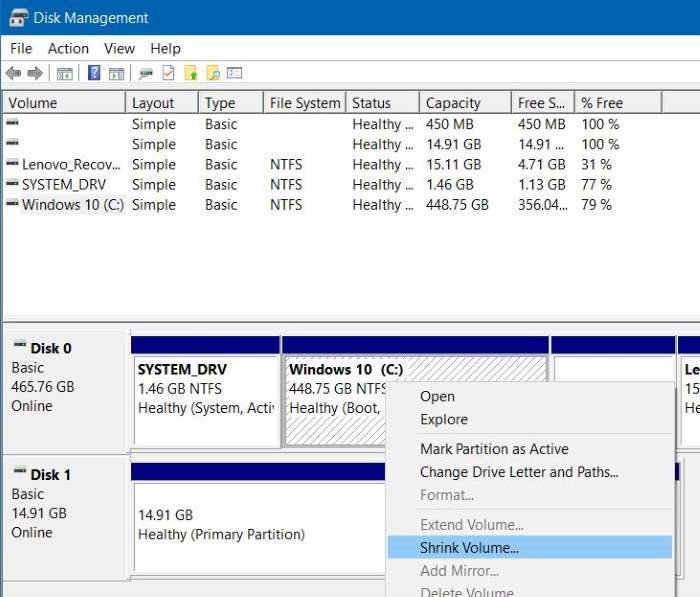
Shrink Volume – Disk Management
Langkah 3: Setelah itu, Anda akan disuguhi pertanyaan seperti di bawah ini:
- Total besar partisi sebelum dibagi (dalam MB)
- Ukuran yang tersedia untuk dibagi (dalam MB)
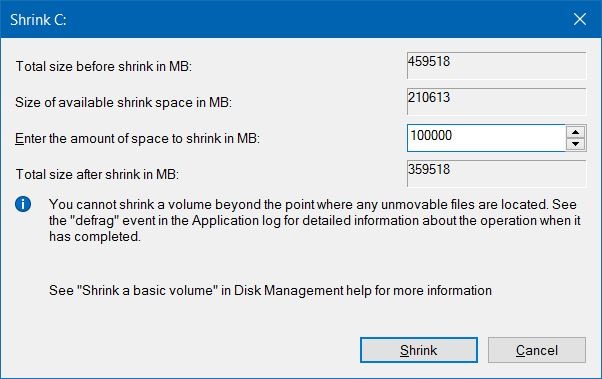
Wizard Shrink Volume – Disk Management
Seperti yang Anda lihat pada gambar di atas, Windows tidak mengijinkan untuk memecah partisi lebih dari sector dimana ada file yang tidak dapat dipindahkan.
Pada isian selanjutnya (Enter the amount of space to shrink in MB), masukan jumlah kapasitas partisi baru yang ingin Anda buat (dalam megabyte). Anda harus mengisi kolom tersebut dengan jumlah yang lebih kecil dari yang terlihat pada Size of available shrink space in MB. Sebagai tolak ukur, di Windows 1 GB sama dengan 1024 MB.
Setelah memasukan jumlah yang ingin Anda bagi, klik tombol Shrink. Mudah bukan? Jumlah yang tadi Anda sisihkan pada partisi 1 akan terlihat sebagai Unallocated di Disk Management.
Membuat partisi baru dari unallocated space
Untuk membuat partisi baru dari unallocated space yang kita peroleh dari langkah di atas, klik New simple volume, klik Next, dan pilih karakter yang ingin Anda gunakan pada partisi baru tersebut. Setelah itu, pilih file system, klik Next, dan terakhir klik tombol Finish untuk memulai proses pembuatan partisi baru.
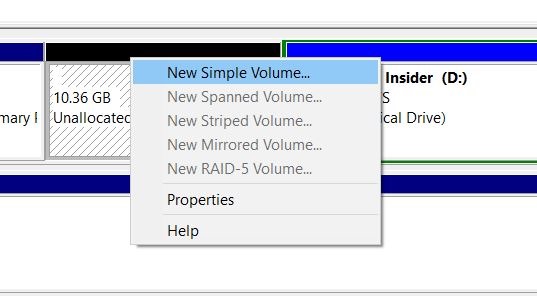
Membuat Partisi Baru – Disk Management
Jika Anda merasa kesulitan menggunakan Disk Management, Anda juga dapat menggunakan aplikasi pihak ketiga yang kompatibel dengan Windows 10 seperti MiniTool Partition Wizard, AOMEI Partition Assistant Standard Edition, atau EaseUS Partition Master.
Komentar
Posting Komentar